EFX Frame QuickStart Manual
INCLUDED COMPONENTS
EFX Patented Frame & Art
2.4GHz Remote
EFX Controller
AC Power Adapter
STEP #1: DOWNLOAD THE EFX APP
1. Scan the QR code to download the EFX App in App Store or Google Play.
(Note: open your smartphone camera and point your device at the QR code. Once detected, tap the banner or notification)
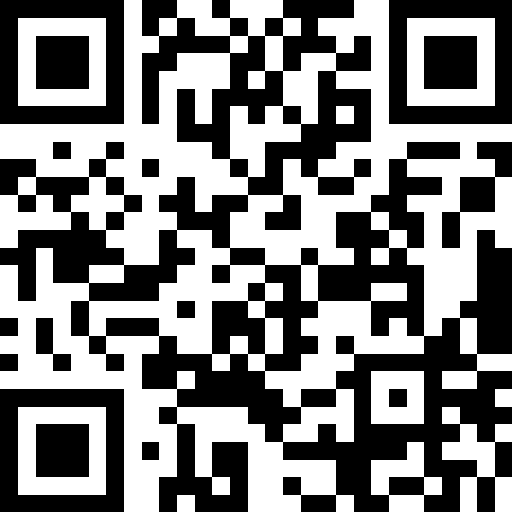
STEP # 2: CREATE ACCOUNT ON OUR EFX CLOUD SERVER.
1. Select the gear icon on the upper left of your screen.
(Menu Icon on android)
2. Select Sign in or Create an acccount.
3. Select Register Account or Sign in if you already have an account.
(Note: account is free, and will give you remote access to your frame)
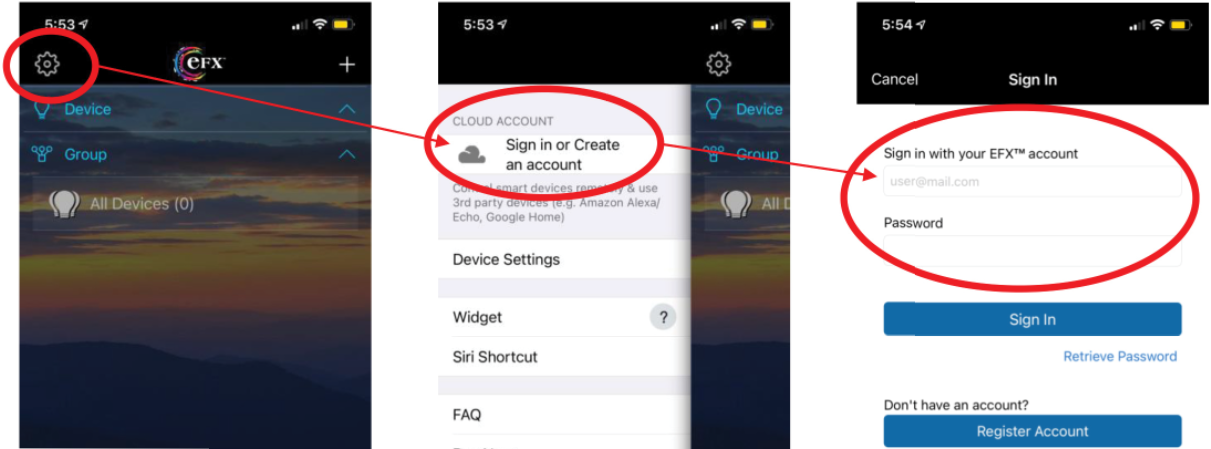
STEP #3: READY THE EFX CONTROLLER
1. Plug the EFX Frame’s USB connection wire into the EFX Controller.

2. Tape the EFX Controller to the back of the frame.
(Optional Step)
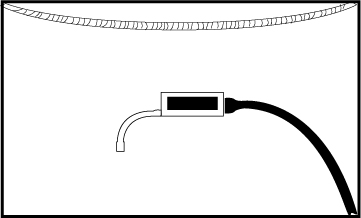
3. Plug the AC adapter wire into the EFX Controller.
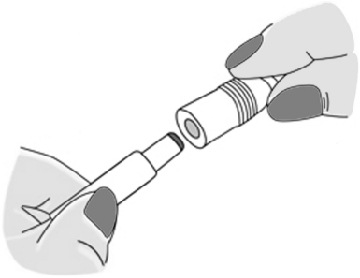
(Note: do NOT plug in AC adapter into the wall outlet until after you have completed step# 4)
STEP #4: HANG YOUR EFX FRAME UP
1. Use a screw to hold the frame in place on any flat surface.
2. Hang to your desired orientation.
(landscape or portrait)

STEP #5: PLUG THE AC ADAPTER TO A POWER OUTLET
1. Your EFX Frame should now be flashing different colors in quick succession.
2. This AC Adapter is specifically designed to power this frame. Do NOT use other adapters to power your frame, which can result in permanent damage.
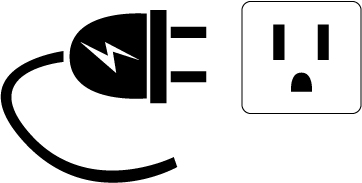
STEP #6: CONNECT EFX APP TO FRAME
1. In the EFX App home screen, select the "+" symbol at the top right corner, and select "Connect Device to Wi-Fi Network"
(Note: Make sure your smartphone is already connected to your local Wi-Fi network (preferably a 2.4GHz Wi-Fi signal) and that you have internet access)
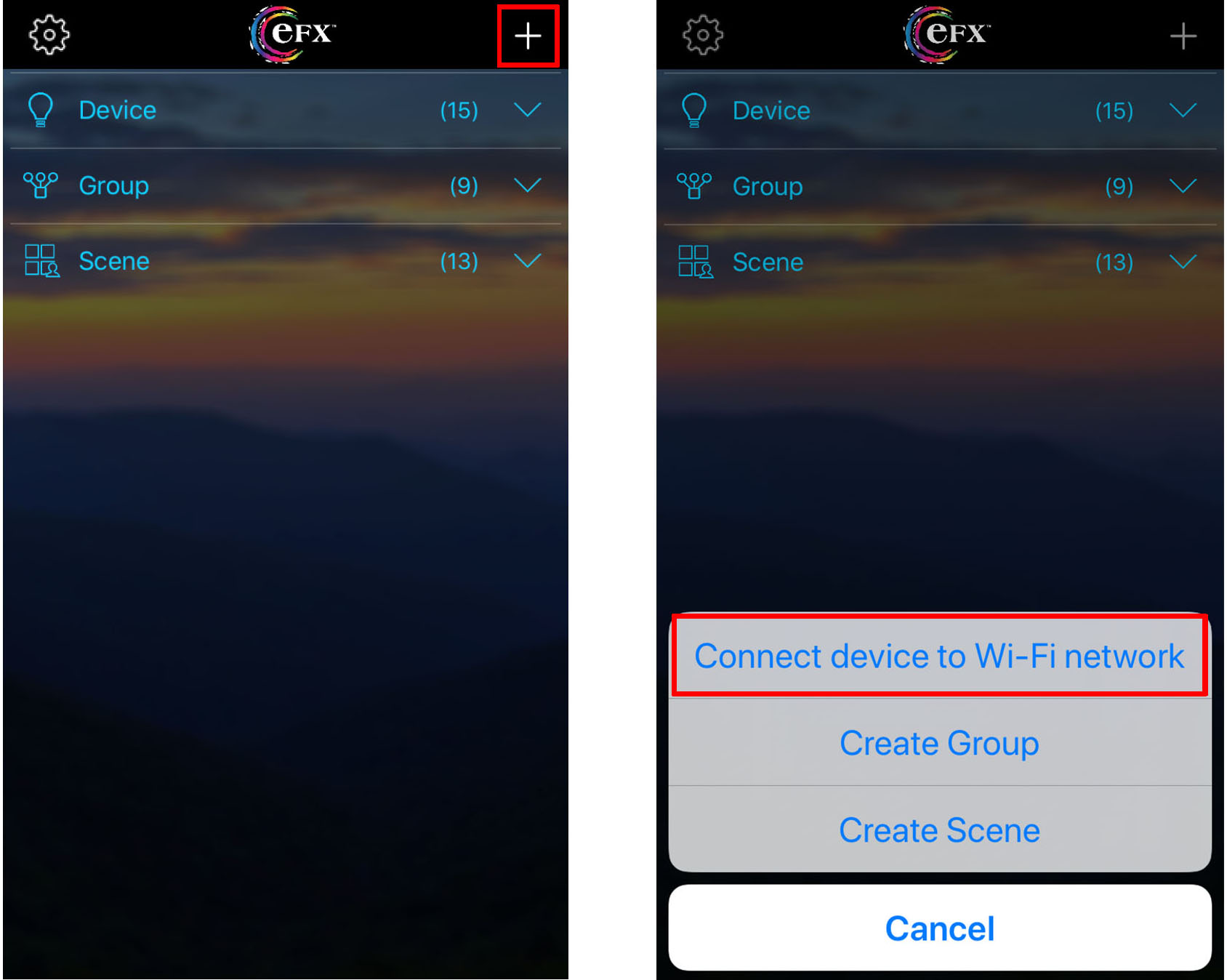
2. Select "Open WiFi Settings" Select the Wi-Fi menu from the IOS Settings Menu (Right Arrow).
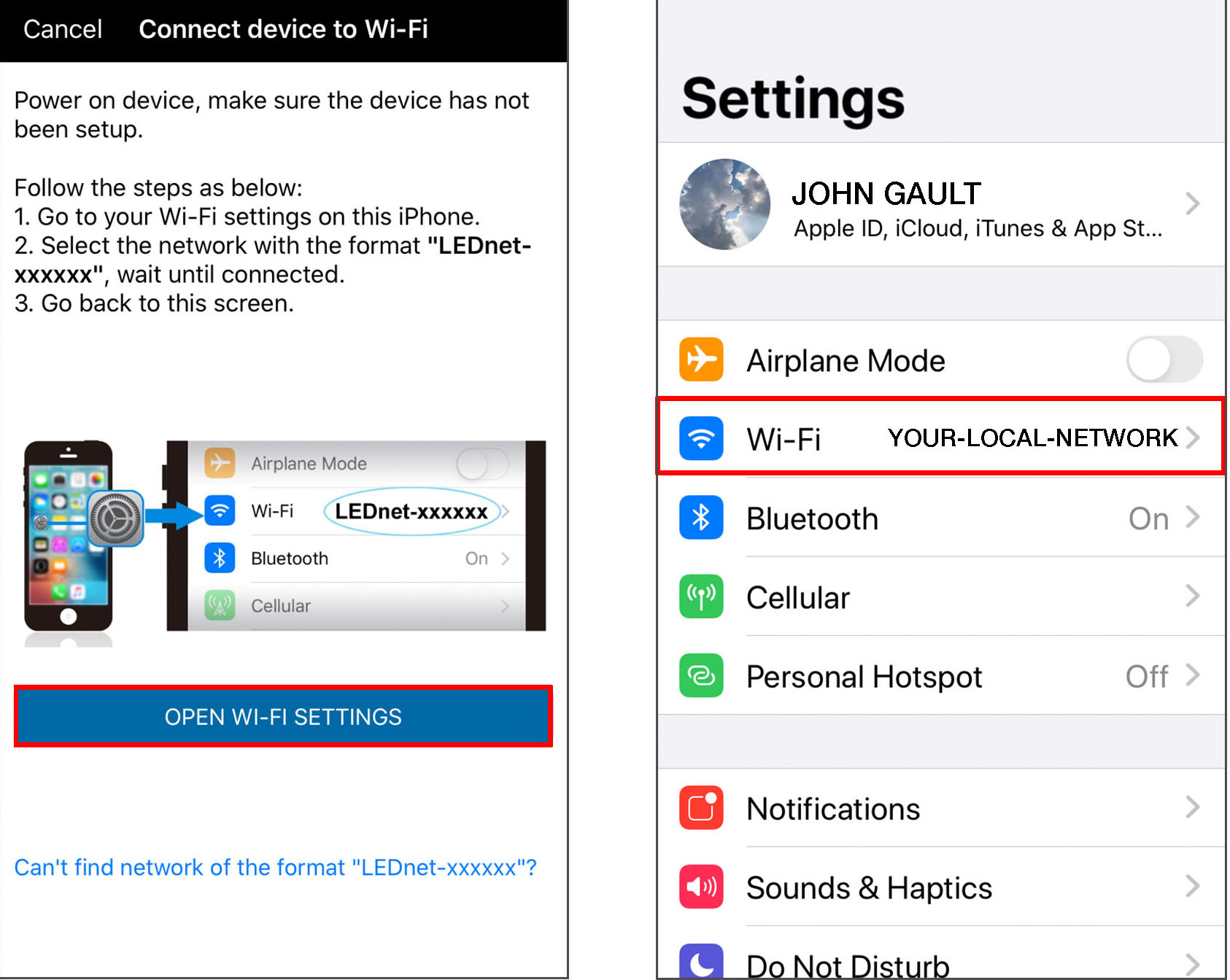
3. Your EFX Device will be "LEDnetxxxx" by default.
(Note: Once selected, your smartphone will be connected to the
EFX Device over Wi-Fi and your phone will temporarily lose its Wi-Fi based internet connection)
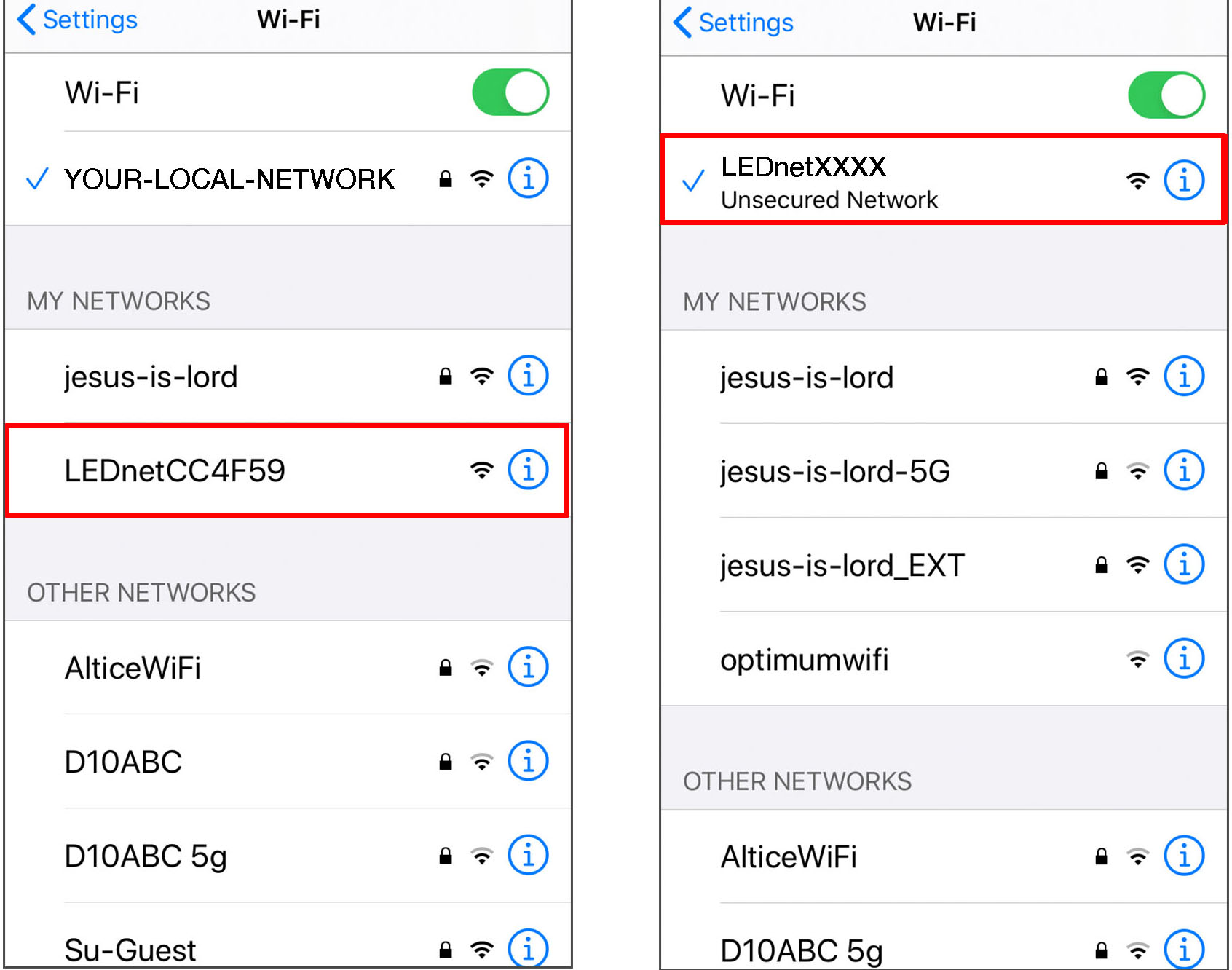
4. Return to your EFX App and select the Wi-Fi network you want your EFX Device to be connected to. Enter your Wi-Fi network password.
(Note: Avoid using 5GHz Wi-Fi networks)
5. Once connected, provide a name for your EFX Device and hit “DONE”.
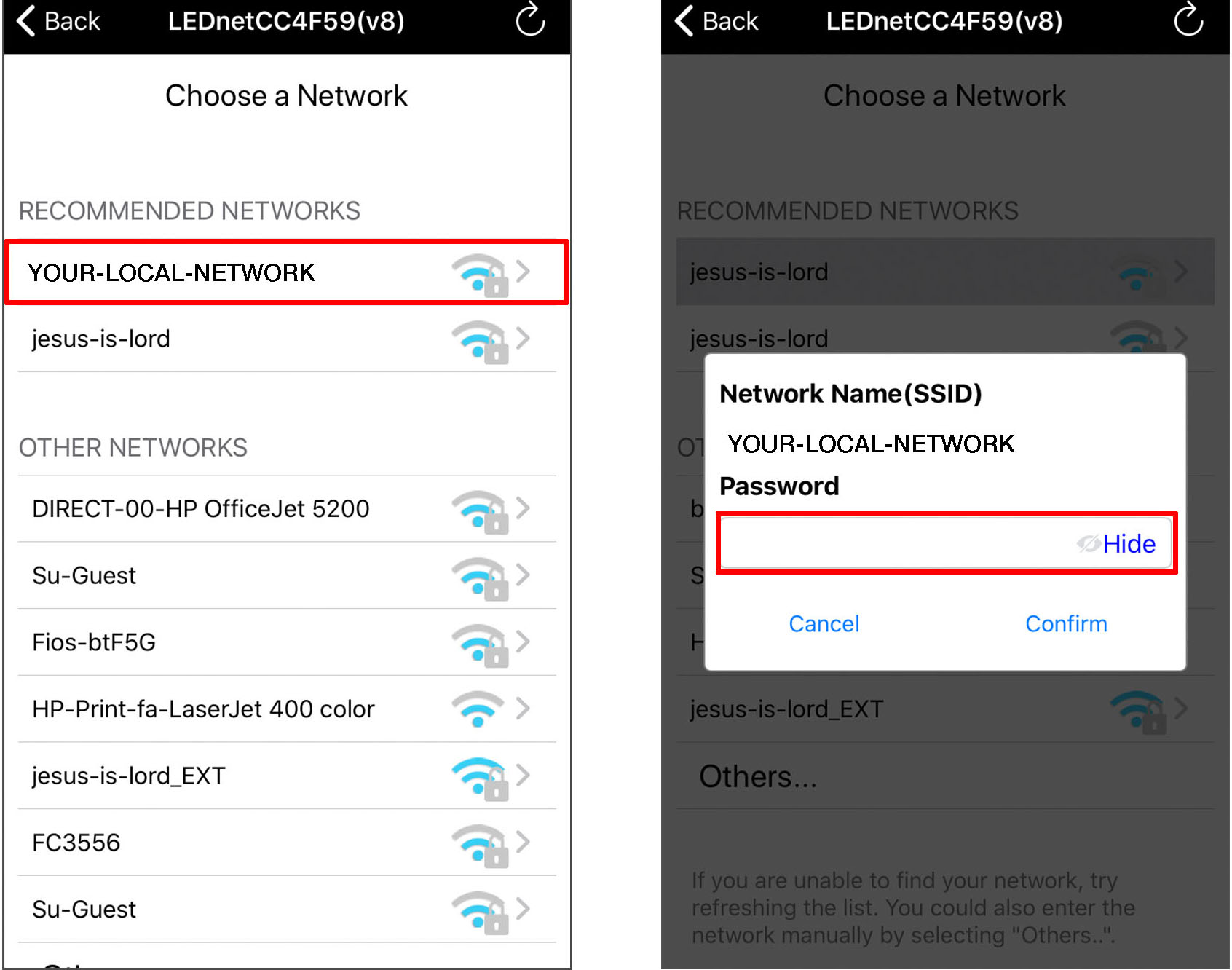
COLORS AND FUNCTIONS
From the Main Menu, select the EFX Device you wish to control.
Once you have selected a EFX Device, you will be brought to the Color Wheel menu. Select from over 16 million color combinations.
The FUNCTIONS menu allow you to choose preset color transitions or use the CUSTOM option to select the colors you want to see.


